
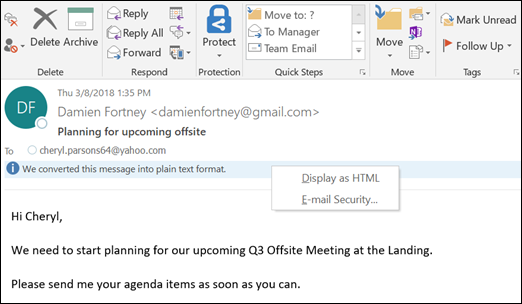
He had been picked up, the evening before, in a raid on an apartment downtown, for peddling and using heroin. My brother Sonny was about as old as the boys in my class, his face had been bright and open and he had wonderfully direct brown eyes, and great gentleness and privacy. I stared at it in the swinging lights of the subway car, and in the faces and bodies of people, and in m> own face, trapped in the darkness which roared outside. Then perhaps I just stared at it, at the newsprint spelling out his name, spelling out the story. Tip: When “Enable Navigation Controls” is turned off, quick access to pause and play, adjust speed, and skip lines of text is disabled.I read about it in the paper, in the subway, on my way to work, I read it, and I couldn't believe it, and I read it again.
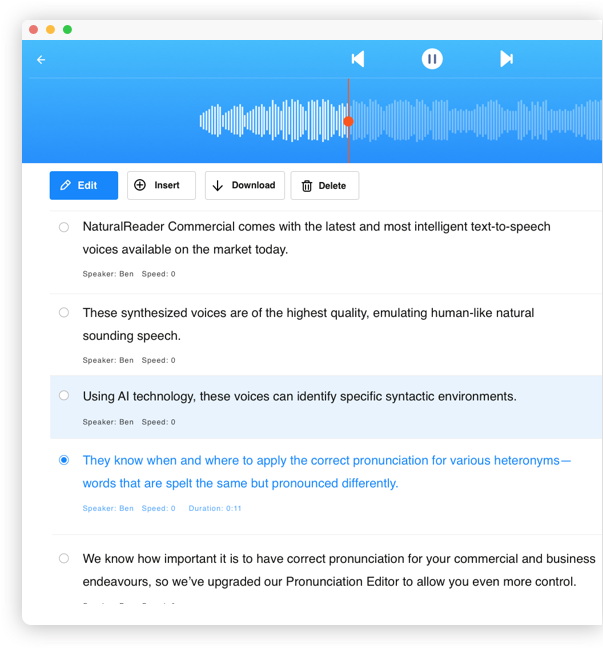
Under “Highlighting,” turn off Enable navigation controls.Under "Text-to-Speech," select Open select to speech settings.Under "Accessibility," select Manage accessibility features.Turn on Shade background content: This allows you to shade the whole screen, except for the text being spoken.Select a color next to “Color for word highlights.” Tip: To get the strongest contrast, we recommend using green or pink, especially if you’re using high contrast mode.Turn on Highlight each word as it is spoken.Under "Text-to-Speech," turn on “Select-to-speak.”.You can turn off highlighting, change the color of the highlighted words, or shade the screen behind selected text.
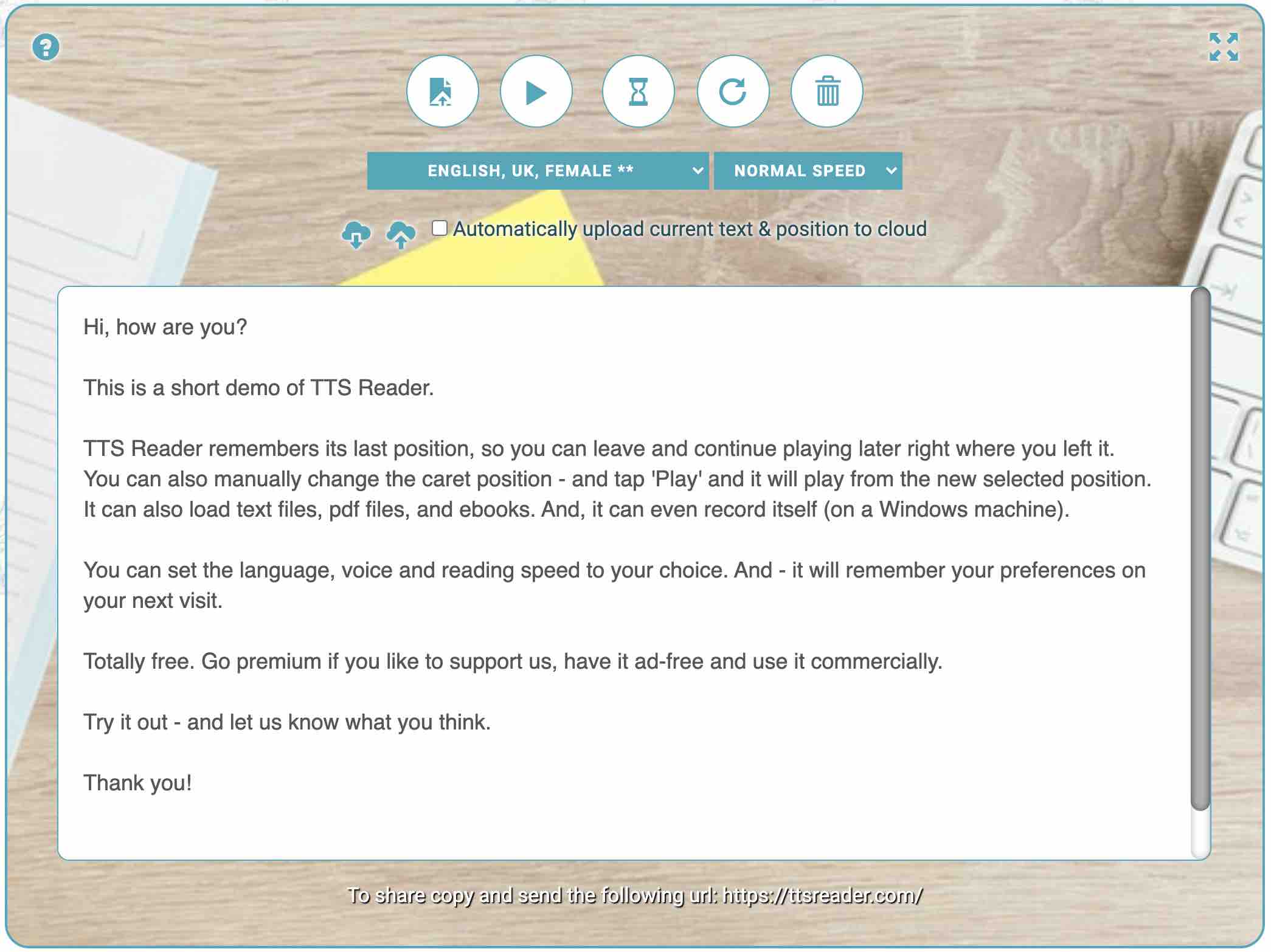
If you are using Select-to-speak, each word will be highlighted as it's spoken. Tip: With navigation controls, you can pause and play, adjust speed, and skip lines of text.

Read the text to me how to#
Tip: Learn how to change the language, voice, and volume for text read aloud.
Read the text to me full#
You can hear full pages read aloud with Chromebook’s built-in screen reader or hear parts of a page, including specific words, read aloud with Select-to-speak.


 0 kommentar(er)
0 kommentar(er)
